Download the same or newer BIOS file: Go to HP Desktop PCs - Recovering the BIOS, and then follow the steps to create a BIOS recovery USB key on another computer.Insert the USB key in the computer with the BIOS issue to start the recovery. If nothing happens after inserting the key, restart the computer, and then immediately press and hold the Windows key and the B key at the same time to. Hello, I have buyed a lot of Dell Precision 490 (for my company), and I want install Linux on them with an automatic tool. This tool is based on the MAC Address of the pc. And I do not found the ethernet address of the NIC with BIOS Setup (Information field does not give it). Could you help me.
UEFI (Unified Extensible Firmware Interface) is a standard firmware interface for new PCs pre-installed with Windows 8/10, which is designed to replace BIOS (basic input/output system).
Bios Settings For Mac Os Sierra
If your computer has not been installed with Windows 8 and 10, just need to follow traditional method to boot computer from USB device or CD-ROM. If not, how can you enter UEFI BIOS settings to set new Windows 8/10 computer boot from USB/CD-ROM?
Please see following four methods. They will help you access UEFI BIOS Setup screen (sometimes called BIOS Setup Utility or Boot Options screen) when computer is accessible or locked.
Method 1: Access UEFI BIOS Setup with Hot Key
If the computer system has a pre-UEFI BIOS, and you want to access UEFI BIOS Setup with high speed, you can enter BIOS setup or UEFI firmware via this traditional method, hot key. Boot PC and just tap hot key at computer logo while system is starting up to access the UEFI system setup.

Tips: Keys for various BIOS/UEFI
However, computer taken with pre-UEFI BIOS boots fast, maybe you often miss the trick to press hot key. So if it couldn't help you after several tries, please go on and follow other three methods below.
Method 2: Access UEFI BIOS by PC Settings
The process to access UEFI BIOS Setup by PC settings in Windows 8 is similar to Windows 10. The biggest difference is how to enter Advanced startup.
Windows 8/8.1: Settings Change PC Settings General Advanced startup Restart Now Troubleshoot Advanced options UEFI Firmware Settings Restart
Windows 10: Start Settings Update & Security Recovery Advanced startup Restart now Troubleshoot Advanced options UEFI Firmware Settings Restart
Step 1: Enter Windows 8/10 Advanced startup option.
1. Access Windows 8 Advanced startup option:
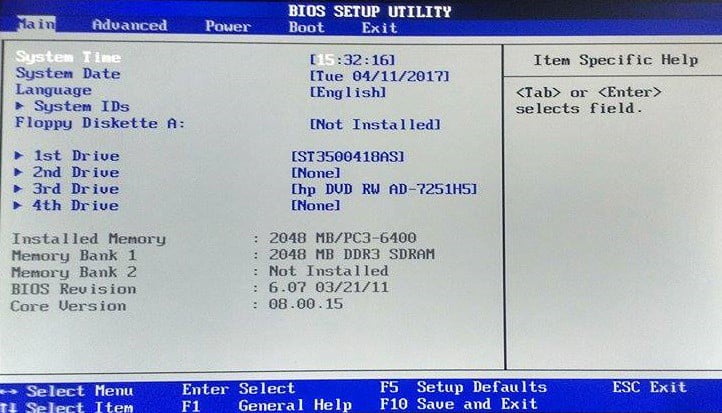
In Windows 8, you can move your mouse to the upper-right side of window and choose Settings.
Then click Change PC Settings at the computer bottom below Settings. Following, in the opening PC settings window, select General and you can see Advanced startup.
2. Enter Windows 10 Advanced startup option:
In Windows 10, click Start menu and choose Settings.
Then in Settings window, choose Update & security.
When go to new window 'UPDATE & SECURITY', click Recovery on the left panel and you can see Advanced startup at the right side.
Step 2: Click Restart now under Advanced startup option.
Step 3: Choose Troubleshoot in several options.
Step 4: Select Advanced options in Troubleshoot.
Step 5: In Advanced options window, you will see UEFI Firmware Settings. Just click it.
Step 6: Restart to access UEFI BIOS Setup and change UEFI firmware settings.
Method 3: Access UEFI BIOS by Command Prompt
With this method, you will access UEFI BIOS Setup easily with one command and several clicks.
1. No matter you are in computer desktop or not, press Win + X to access menu and select Command Prompt (Admin) in menu.
2. While there is a dialog popping up to ask you whether allow Command Prompt to make changes to this computer, type an administrator password and click Yes.
3. Type the following command and press Enter.
Bios Setup For Acer Aspire V5
shutdown.exe /r /o
A message displays in the middle of the screen warning you that you are about to be signed off. Windows 8/10 will reboot automatically in less than a minute. If all above works normally, you would access Advanced startup options and you are available to choose Troubleshoot. Next steps will be the same to Method 2 (Step 3 - 6).
Method 4: Enter UEFI BIOS by Holding down Shift While Choosing Restart
This method even works if you haven't signed into Windows 8/10 at all, as long as you're on the login screen and can access the restart menu.
Compared to above two methods, this is a faster way to access UEFI bios options menu.
Step 1: Just simply find the Shut down or Restart button on login screen, and hold down the Shift key while you click on Restart.
Step 2: Once you've done this, instead of fully rebooting, the blue boot options menu displays. In order to use the advanced tools, click Troubleshoot. Then you can choose to access Advanced options.
Step 3: All of the options are available on the Advanced options menu. To change how Windows 8/10 starts up, click Startup Settings now.
Step 4: Now several options shows and they will be available when Windows restarts next time. So click Restart to reboot Windows system and access to these options.
Step 5: Press F10 to get more options.
If you want listing options are available for you now, just need to select the option by using the number or the function keys F1-F9. If you don't want to use any of these options, you can boot normally by pressing Enter.
Step 6: Press F1 to launch recovery environment.
Launch recovery environment is the extra option accessed by pressing F10. To return to the other options, press F10 again.
While you have successfully accessed UEFI BIOS Setup screen, navigate to Boot option in BIOS setup utility interface, and choose USB drive or CD/DVD-ROM as first boot device, even though the way to set USB drive or CD-ROM as first boot device is different for different kinds of brand computer.
Related Document:
Summary
This article provides you with feasible solutions to recover data from hard drive which is not detecting in PC and BIOS. If your ATA or SATA hard drive fails to show up on your PC or in the BIOS, recover data first with EaseUS Data Recovery Wizard, and follow tips here to repair a hard drive that is not detected in BIOS effectively.
This page covers complete solutions to help you fix hard disk or SSD not detected in Windows 10/8/7 desktop computers and laptops without losing any data.
Internal Hard Disk Drive Cannot Be Recognized by PC in BIOS, help!
'Hi guys, I'm having this problem that my second hard drive in PC fails to show up in PC. I tried some instructions to see whether it can be detected in BIOS, but nothing was found.
The hard drive even disappeared from BIOS. What can I do? And how about the data saved in the drive? Do you know how to fix such a problem? If you do, please let me know. Thank you very much.'
BIOS will not be able to detect a hard disk when the hard drive data cable is damaged or improperly connected. If the serial ATA or SATA drivers are not properly installed, hard disk is not enabled in BIOS, hard drive keeps spinning up, or the hard drive is corrupted, failing or dying, BIOS may also fail to recognize your hard disk.
Are you having a similar problem that your data hard drive fails to show up on your PC or in BIOS? Don't worry! Right here in this article, you'll find quick fixes and advanced fixes to repair your undetected/recognized hard drive in BIOS and a reliable way to restore all precious data. Just follow the guide to get your problems solved right now.
| Workable Solutions | Step-by-step Troubleshooting |
|---|---|
| Two quick fixes | 1. Reconnect hard drive; 2. Connect the hard drive to another desktop/laptop as a second HDD..Full steps |
| Three advanced fixes | 1. Enable BIOS connection by yourself; 2. update driver; 3. repair hard disk corruption..Full steps |
| Recover data from disk | Create a bootable disk > Boot from the bootable USB > Recover..Full steps |
Two Quick Fixes for Hard Disk Not Detected in BIOS
In this part, you'll get two effective and quick fixes for hard disk not detected or cannot be recognized issue in BIOS and help you to re-gain the access to your saved data.
#1. Reconnect Hard Drive to Your PC
Applies to: Reconnecting hard drive helps to define if it's the faulty hard disk cable that prevents BIOS from detecting your hard drive.
When you get a faulty hard drive data cable or the hard disk is not properly plugged to your computer, your hard drive may not be able to show up on the PC even in the BIOS. Therefore, you can directly reconnect the hard drive to your computer's motherboard USB port, to see whether you can access the saved data.
Step 1. Shut down your PC at first.
Step 2. Open your computer cases and remove all the screws with a screw driver.
Step 3. Unplug the hard drive which fails to be recognized by Windows BIOS, and remove the ATA or SATA cable and its power cable.
If the ATA or SATA cable and the power cable are broken, change a new one. If the cables are covered by dust, clear the dust.
Step 4. Remove the hard drive, clear all covered dust, insert the hard drive back to the computer case.
Step 5. Reconnect the hard drive to your computer motherboard with the SATA or ATA cable, and plug in the power cable on the drive.

Remember to connect the hard drive back to your computer correctly and fasten the cables.
Step 6. After this, restart your PC and check if the hard drive shows up in your PC.
If your hard drive shows up and you can access your data on the drive, congratulations. If the hard drive fails to shows up, try the next quick fix to regain access to your disk data.
#2. Connect No Detected Hard Drive to Another Desktop/Laptop as a Second HDD
Applies to: Help you check whether the hard drive itself is damanged.
Another efficient way to access your hard drive is to connect it to another PC or laptop as a second HDD. If you have a second computer at your office or home, try the following tips and access your hard disk data on the new PC:
Cutting-edge pro DJ tools, built on the industry leading DJ software: All-in-one DJ systems, DJ controllers, scratch systems, and more. SEE ALL TRAKTOR PRODUCTS Produce beats and tracks with ultimate control – integrated groove production systems plus a range of up-to-the-minute sounds. 
Step 1. Shutdown the old computer and remove the computer case with its ATA/SATA cable and power cable.
Step 2. Open the new computer or laptop case.
Step 3. Locate the hard drive slot and insert the hard drive into the slot.
Step 4. Reconnect the hard drive as the second HDD on the computer via the ATA/SATA cable and power cable.
Step 5. Restart the laptop or computer to check if the hard drive shows up.
If the hard drive shows up, congratulations and you can re-access the data on your disk again.
Bios Setup For Asus Laptop
But if the hard drive is still not recognized, it may have other issues. Or, if the hard drive shows up but you cannot access the data, don't worry. You can move on and try the advanced fixes to get this issue resolved.
Three Advanced Fixes for Hard Drive Not Detected/Unrecognized Error in BIOS
If the above quick fixes don't help, don't worry. Try the three troubleshooting tips here: [1] Enable BIOS connection by yourself [2] update driver [3] repair hard disk corruption.
Fix 1. Enable Hard Drive in BIOS
Applies to: Fix HDD not detected in BIOS error directly by enabling hard disk in BIOS.
Step 1. Shut down the PC and restart the PC and press F2/F8/F11 or Delete to enter BIOS.
Step 2. Enter Setup and check the system documentation to see whether the undetected hard drive is turned Off in System Setup or not.
Step 3. If it's Off, turn it ON in System Setup.
Step 4. Reboot the PC to check out and find your hard drive now.
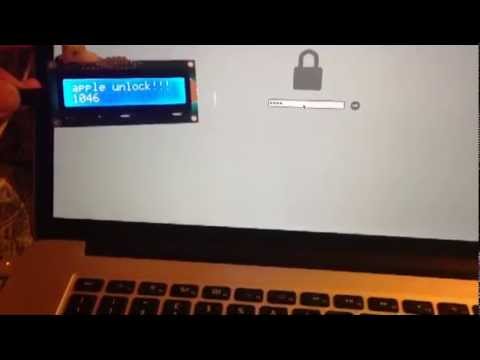
If the hard drive fails to show up on PC, update its drivers in Fix 2.
Bios Setup Mac Os X
Fix 2. Update Hard Drive Driver to Make Your Disk Detectable
Applies to: Fix hard drive not recognized due to outdated hard drive driver.
To update hard drive drivers for your computer storage controller, you have three options here:
Option 1. Update hard driver by contacting the manufacturer for help.
Option 2. Download and update hard drive driver from manufacturer's website.
Option 3. Manually update hard drive drivers in the Windows system:
Set default font word mac. To use your favorite font in Word all the time, set it as the default.Go to Home, and then select the Font Dialog Box Launcher.Select the font and size you want to use.Select Set As Default.Select one of the following:.This document only.All documents based on the Normal template.Select OK twice.If the default font setting doesn’t persistSometimes, a company’s permission settings or some add-ins change the default font back to the original font. If that’s happening, here are some things to try.
Step 1. Click the Start button, type Device Manager and hit Enter.
Step 2. Select Device Manager, expand categories to find the name of your hard drive and right-click it.
Step 3. Select 'Update Driver' and Select 'Search automatically for updated driver softwar'e.
If Windows doesn't find a new driver for your drive, try to find the latest one on the device manufacturer's website.
If the above steps don't work, try reinstalling the drivers: Open Device Manager > Right-click on your hard drive and select Uninstall.
Then restart your PC and Windows will automatically reinstall the drivers on the hard drive for you.
Fix 3. Run CHKDSK CMD to Check and Fix Internal Disk Errors that Make Hard Drive Not Recognized
Applies to: Fix internal errors that cause HDD/SSD not detected or not recognized by PC, not showing up on laptop.
After the hard drive is detected in BIOS, you can try to open it on your PC. If you still cannot open it on the PC, here you can run CMD to repair the internal hard drive error that causes the hard drive undetectable or unreadable by your PC:
Step 1. Press Win + R to open a Run dialog and type: cmd to open Command Prompt by hitting Enter.
Step 2. Type chkdsk /f x: (x should be the drive letter of your undetectable hard drive.) and hit Enter to run the disk checkup process.
Step 3. Type exit to finish the process when the disk checkup process is finished.
If you don't have any technical know-how and want to minimize data risks, using third-party software could be a better choice. The Command line is suitable for computer professionals since wrong commands can cause severe problems. Therefore, we strongly recommend you try an automatic command line alternative.
EaseUS Tools M is a practical computer fixing tool that is safe and light-weighted. It's a perfect alternative to CHKDSK command. Use this one-click tool to solve your computer issues.
To fix file system error or disk error:
Step 1: DOWNLOAD EaseUS Tools M for Free and install it.
Step 2: Open the software and select the 'File showing' option.
Step 3: Choose the drive and wait for repairing. After the operation completes, click the 'View' button to check the drive.
Recover Data from Unbootable, Undetected Hard Drive
Logically, if you have follow through the above fixes, you should be able to access and reuse all saved data on your hard disk again. However, if the hard drive is a system drive which fails to boot from BIOS, it would be more complex to regain the data.
Suppose your hard drive is the system drive and it failed to boot from BIOS, don't worry. EaseUS Data Recovery Wizard with Bootable Media is capable of helping you out of this issue and you can follow the steps below to get your data saved on the system disk:
Step 1. Create a bootable disk.
Prepare an empty USB. If you have important data on it, copy the data to another device. When you create a bootable disk, the data on the USB will be erased. EaseUS Data Recovery Wizard WinPE Edition will help you create a bootable disk. Connect the USB drive to PC, launch EaseUS Data Recovery Wizard WinPE Edition. Select the USB drive and click 'Proceed' to create a bootable disk.
Step 2. Boot from the bootable USB.
Connect the bootable disk to PC that won't boot and change your computer boot sequence in BIOS. For most users, it works well when they restart their computer and press F2 at the same time to enter BIOS. Set to boot the PC from 'Removable Devices' (bootable USB disk) or 'CD-ROM Drive' (bootable CD/DVD) beyond Hard Drive. Press 'F10' to save and exit.
Step 3. Recover files/data from a PC/laptop hard drive that won't boot.

When you boot from the USB, you can run EaseUS Data Recovery Wizard from the WinPE bootable disk. Select the drive you want to scan to find all your lost files.
Click Scan to start the scanning process.
Bios Setup Macbook
Recover data from the computer or laptop. After the scan completed, you can preview all recoverable files, select the targeted files, and click the 'Recover' button to restore your files. You'd better save all of the recovered data to another place to avoid data overwriting.