Download File Sharing software and apps for Windows. Download apps like waircut, SaveFrom.net Helper, MP3 Rocket. The third way to share storage between Macs and PCs is to plug a USB or FireWire drive into the Mac, and then have the PC back up to it over the network using file sharing. Recently, file sharing complaints have surfaced on Mac forums again. According to a thread in Apple Communities, some users have discovered that they cannot share files on Mojave. It appears the problem started after they updated to macOS Mojave 10.14.5. ShareFile, which Citrix acquired in 2011, creates a custom file-sharing site for your business, so you can share files easily with clients, partners, co-workers and others.For example, your. A free and reliable P2P BitTorrent client. An advanced and multi-platform BitTorrent.
- How To Setup File Sharing Between Mac And Pc
- Pc To Pc File Sharing
- File Sharing Software For Mac And Pc Download
How To Setup File Sharing Between Mac And Pc
If you are like most Mac users, you probably love to share, be it sharing a new product with a client, a piece of data with a colleague, or even something interesting with a friend. While this task has become second nature on mobile platforms , desktop platforms seem to have some challenges.
Fortunately, macOS offers an easy way to share files and folders with other users. In fact, you can share your entire Mac with specific users or with everyone. In a similar fashion to iOS, macOS now have a Share menu, though a bit limited. The functionality was streamlined in Mojave. Apple made it possible for users to customize the Share menu.
With that said, the new OS is not without file-sharing issues. There are a few reported problems, especially with the latest version of macOS. It appears nowadays that every update comes with new bugs. Some are minor, some are common, while others are rare but catastrophic.
Recently, file sharing complaints have surfaced on Mac forums again. According to a thread in Apple Communities, some users have discovered that they cannot share files on Mojave. It appears the problem started after they updated to macOS Mojave 10.14.5.
Usually, Apple releases timely fixes for such errors, but this time it appears Apple has not yet addressed this vulnerability in Mojave. Nevertheless, that wouldn’t stop us from finding a solution to the problem.
How to Fix the File Sharing Issue on Mojave?
If you are unable to share files on Mojave, please try these workarounds to troubleshoot the issue:
Solution 1: Check File Sharing Configurations
The first thing you need to do when you encounter the issue of file sharing broken on Mojave is to check if File Sharing is enabled.
In Mojave, you can set up file sharing by following these steps:
- Go to the Apple menu and select System Preferences > Sharing.
- If you want to share a specific folder, just tap on the Add button (+) on the bottom section of the window. Identify the folders you want to share, then click Add.
- Now, press the Control key and click the name of the folder and select AdvancedOptions and then choose the desired options. After that, hit OK.
- You may want to share your folders with a few privileged users. If that is the case, select the folder you want to share from the Shared Folders list, then hit the Add button (+) and select the targeted users. You can add users from your network, users of your Mac, or your contacts.
- Apart from specifying users who will access your folders, you may also need to specify the amount of access for each user.
Solution 2: Use iCloud Drive
You can use alternative options to share files on your Mac with other users. Apple recommends using Desktop and Documents folders and iCloud Drive to share files. iCloud Drive can auto-save files from your Documents and Desktop folders to the cloud. According to Apple, these places are where most people save their files.
Here is a summary of how to turn on iCloud Drive Desktop and Documents access:
- Go to the Apple menu > System Preferences, then choose iCloud.
- Among the list of options, highlight iCloud Drive and choose Options.
- Locate the Documents tab and click on it.
- Now, look for a new Desktop & Documents Folder listing, then activate it by checking the box.
- That’s it. iCloud will now save files to your iCloud Drive. This may take some time, depending on the files you have in your Desktop and Documents folders.
Solution 3: Use the Terminal App
This trick was useful in fixing a file sharing issue in macOS High Sierra. It worked for many users, and we hope that this trick may also resolve your problem as we wait for Apple to release a permanent fix.
Here is how it goes:

Pc To Pc File Sharing
- Launch the Terminal app by going to Finder > Programs > Utilities.
- Now, enter this command into the Terminal and press Enter: sudo /usr/libexec/configureLocalKDC.
- After that, enter your user password and hit Enter to execute the command.
- Quit the Terminal app after the process finishes. File sharing should work normally again.
Solution 4: Disable Your Antivirus Software
Sometimes, your antivirus software may come with settings that may interfere with the file-sharing capabilities of your Mac. So, check out if the Firewall in your antivirus program is set to Public Network.
Here is how to do it:
- Go to Preferences, then select Firewall > Network Connections.
- From here, change the settings from Public to either Work or Home.
Solution 5: Downgrade to Mojave 10.14.4
Another workaround that may resolve this issue is to downgrade to macOS 10.14. As mentioned earlier, most users who complained about file sharing not working on Mojave are running version macOS 10.14.5. Since Apple hasn’t released an official fix, some of them resolved the problem by downgrading to version 10.14.4. If nothing else works, this trick should be your last option to resolve the problem. The process is much similar to reinstalling your macOS. But before you downgrade your macOS, be sure to back up your data.
To restore macOS to a previous version, please follow the steps below:
- Shut down your computer, then turn it on and immediately press the Shift + Command + Option + R combination.
- Your Mac will take a little longer than normal to start.
- Wait for the macOS Utilities screen to load, then select Reinstall macOS and click Continue.
- Follow the on-screen instructions to complete the installation process.
- Once the installation has finished, restore the files you backed up.
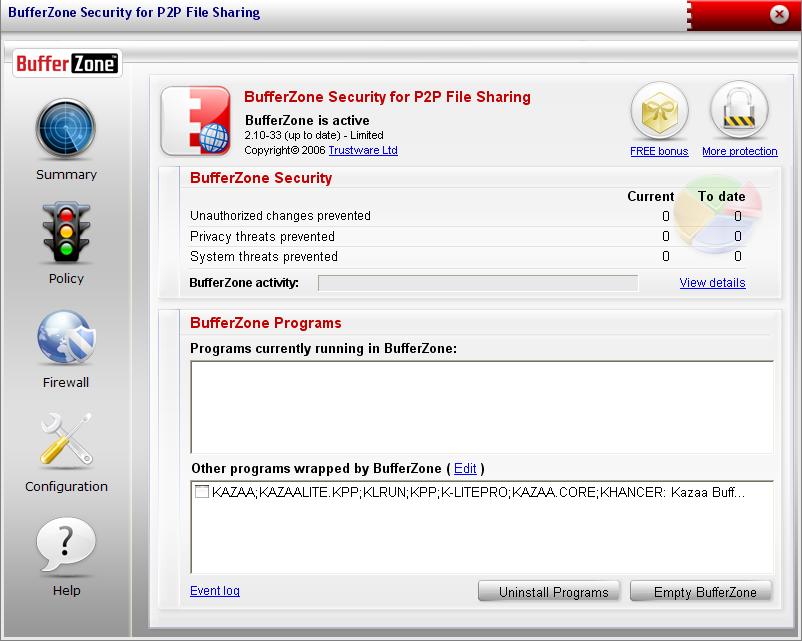
Final Thoughts
Before you take some drastic steps, take a minute to examine if there are performance issues on your system. Sometimes, malware infection, corrupted or missing system files, conflicting system settings, and junk in your system are to blame. Consider scanning your Mac for problematic sectors and then repairing them. The good thing is that you can accomplish this task using an Mac repair tool.
There you have it. You should be able to resolve most file sharing issues by trying some of the above-suggested solutions. As usual, let us know what helped you in the comments section.
File Sharing Software For Mac And Pc Download
See more information about Outbyte and uninstall instructions. Please review EULA and Privacy Policy.