MP3 to M4A - Convert file now View other music file formats: Technical Details: The MP3 format is a lossy format. That means that an MP3 file does not contain 100% of the original audio information. Instead, MP3 files use perceptual coding. In other words, that means it removes the information that your ear doesn't notice thereby making the.
You can use the Apple Music app on Mac or iTunes for Windows to convert song files between compressed and uncompressed formats. For example, you might want to import some uncompressed files into your music library as compressed files to save disk space. Examples of compressed formats are MP3 and Apple Lossless Encoder. Examples of uncompressed formats are AIFF or WAV.
- Best way to convert your M4A to MP3 file in seconds. 100% free, secure and easy to use! Convertio — advanced online tool that solving any problems with any files.
- Step 1: Play M4P file on iTunes Open iTunes, double click the M4P file to play it. Step 2: Record M4P file Once opening UniConverter software, go to the Download tab and click on Record Video.Then, select the record area by moving the cross icon in the middle or draging the borders of the frame and click on the REC button to start recording. The recored file will be saved onto the Finished.
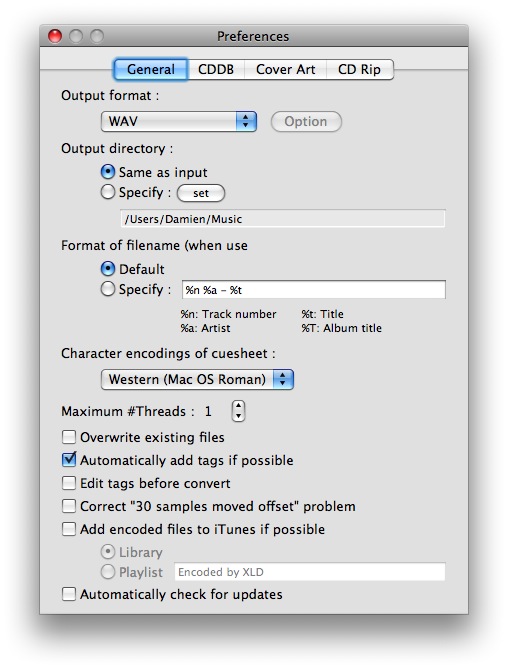
You shouldn't notice reduced sound quality when you:
- Convert between uncompressed formats
- Go from a compressed to an uncompressed format
You might notice reduced sound quality when you:

- Convert between compressed formats
- Go from an uncompressed to a compressed format
Learn more about audio compression.
For best results, if you want your music in a different format, import again from the original source using the new encoding format.
You can convert the format of songs that are in your music library, in a folder, or on a disk.
Convert songs in your music library
On your Mac
- Open the Apple Music app.
- In the menu bar, choose Music > Preferences.
- Click the Files tab, then click Import Settings.
- Click the menu next to Import Using, then choose the encoding format that you want to convert the song to.
- Click OK.
- Select the songs in your library that you want to convert.
- Choose File > Convert, then Create [format] Version.
New song files appear in your library next to the original files.
On your PC
- Open iTunes for Windows.
- In the menu bar, choose Edit > Preferences.
- Click the General tab, then click Import Settings.
- Click the menu next to Import Using, then choose the encoding format that you want to convert the song to.
- Click OK.
- Select the songs in your library that you want to convert.
- Choose File > Convert, then Create [format] Version.
New song files appear in your library next to the original files.
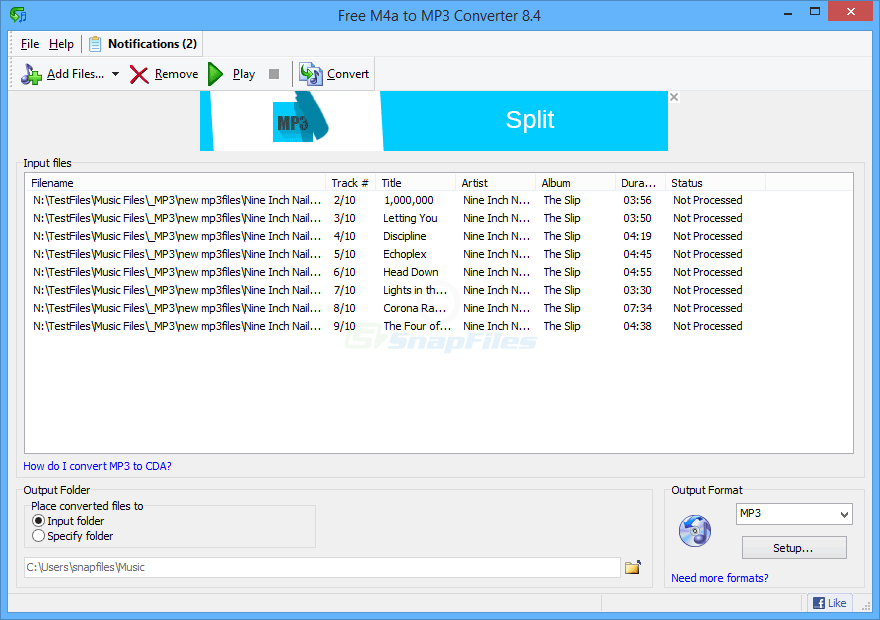
Convert songs from files in a folder or on a disk
You can import songs into the Apple Music app or iTunes for Windows and convert them at the same time. This creates a converted copy of the file in your music library, based on your preferences in the Apple Music app or iTunes for Windows.

To convert all of the songs in a folder or on a disk, follow the steps below for your device.
Older purchased songs are encoded in a Protected AAC format that prevents them from being converted. Learn how to upgrade these and then convert to another format.
On your Mac
- Open the Apple Music app.
- In the menu bar, choose Music > Preferences.
- Click the Files tab, then click Import Settings.
- Click the menu next to Import Using, then choose the encoding format that you want to convert the songs to.
- Click OK.
- On your keyboard, hold down the Option key and choose File > Convert > Convert to [import preference].
- Select the folder or disk that contains songs that you want to import and convert.
The songs in their original format and the converted songs appear in your library.
On your PC
- Open iTunes for Windows.
- In the menu bar, choose Edit > Preferences.
- Click the General tab, then click Import Settings.
- Click the menu next to Import Using, then choose the encoding format that you want to convert the songs to.
- Click OK.
- On your keyboard, hold down the Shift key and choose File > Convert > Convert to [import preference].
- Select the folder or disk that contains songs that you want to import and convert.
The songs in their original format and the converted songs appear in your library.
Learn more
When you convert a file with the Apple Music app or iTunes for Windows, the original file remains unchanged in the same location. The Apple Music app and iTunes for Windows creates the converted file from a copy of the original.
About compression
When you convert a song to certain compressed formats, some data might be lost. These compressed formats give you a much smaller file size, which lets you store more songs. But, the sound quality might not be as good as the original, uncompressed format.
You might not hear a difference between a compressed and uncompressed song. This can depend on the song, your speakers or headphones, or your music device.
If you compress a song and it loses data, you can't uncompress it to retrieve the data. If you convert a song from a compressed to an uncompressed format, its quality doesn't improve. The file only takes up more disk space. An example is when you convert a song in MP3 format (a compressed format) to AIFF (an uncompressed format). The song takes up much more space on your hard disk, but sounds the same as the compressed file. To take advantage of uncompressed formats, you should import songs in these formats.
About copyright
You can use the Apple Music app and iTunes for Windows to reproduce materials. It is licensed to you only for reproduction of:
- Non-copyrighted materials
- Materials for which you own the copyright
- Materials you are authorized or legally permitted to reproduce
If you are uncertain about your right to copy any material, you should contact your legal advisor. For more information, see the Apple Media Services Terms and Conditions.
- Select a M4A file.
- Click button 'Convert' to start upload your file.
- Once upload completed, converter will redirect a web page to show the conversion result.
- If file upload process takes a very long time or no response or very slow, please try to cancel then submit again.
- This converter cannot support encrypted or protected audio files.
- If you selected options, be sure to enter valid values.
- If file source is a URL, be sure to enter a complete and valid URL to your file.
How To Convert M4a Audio To Mp3 Mac
- M4A (Apple Lossless Audio) is an audio coding format by Apple, used for storing audio data losslessly without losing any quality, open source and royalty-free.
- MP3 (MPEG1/2 Audio Layer 3) is an efficient and lossy compression format for digital audio, offers a variety of different bit rates, an MP3 file can also be encoded at higher or lower bit rates, with higher or lower resulting quality.
M4a To Mp3 Converter Mac Free Software
- M4A to WMA
WMA (Windows Media Audio) - M4A to WAV
WAV (Waveform Audio) - M4A to FLAC
FLAC (Free Lossless Audio Codec) - M4A to ALAC
ALAC (Apple Lossless Audio Codec) - M4A to AMR
AMR (Adaptive Multi-Rate) - M4A to OGG
OGG (Ogg Vorbis) - M4A to AIFF
AIFF (Audio Interchange File Format)
M4a To Mp3 Converter Free Download
- MP4 to MP3
MP4 (MPEG-4 Video) - WMA to MP3
WMA (Windows Media Audio) - WAV to MP3
WAV (Waveform Audio) - FLAC to MP3
FLAC (Free Lossless Audio Codec) - ALAC to MP3
ALAC (Apple Lossless Audio Codec) - AMR to MP3
AMR (Adaptive Multi-Rate) - OGG to MP3
OGG (Ogg Vorbis) - MIDI to MP3
MIDI (Musical Instrument Digital Interface) - AIFF to MP3
AIFF (Audio Interchange File Format) - AAC to MP3
AAC (Advanced Audio Coding) - WMV to MP3
WMV (Windows Media Video) - AVI to MP3
AVI (Audio Video Interleaved) - MPEG to MP3
MPEG (MPEG Video) - M4R to MP3
M4R (iPhone Ringtone) - OPUS to MP3
OPUS (SILK+CELT Codec)